Cloudready + crouton
好みのデイストリビューションが見つからないので、CloudReadyにcroutonでLinuxのインストールをする。
まずcroutonのインストールをする。
こちらのページを参考にインストールする。
ctrl + shift + t でcroshを立ち上げてshellと入力する。
下記でまずxenial(16.04)をインストールする。
bionic(18.04)は途中でエラーになってしまいインストールできなかった。
focal(20.04)はどうしても音が出なかった(多分おま環)。
$sudo crouton -r xenial -t xfce-desktop,audio,chrome,core
何がインストールできるのかは
$sudo crouton -r list
$sudo crouton -t list
で確認できる。
デスクトップはxfce-desktopが軽くて良い。lxde-desktopでも良いかもしれない。
unity-desktopはうまく動作しなかった。
30分くらいでインストールは終了。Xubuntu相当になるのかな。下記で起動する。
$sudo startxfce4
これでxenialはインストールできた。ただしサポート期間が21年4月まででもうすぐ。
bionicまでアップデートする。
必要であれば日本語化をこの時点で行う。参考にしたのは下記サイト。
3-2のみ異なっていて、キーボードインプットメソッドではなく
設定 → iBusの設定
になっている。
完了したらアップデートを始める。
参考にしたのは下記サイト。
ターミナルを立ち上げて
$sudo apt-get update
$sudo apt-get upgrade
$sudo apt dist-upgrade
$sudo apt-get install update-manager-core
$sudo do-release-upgrade
おそらく確認は全てYesで良い。1時間程度かかるので気長に待つ。
インストールが終わったらログアウト、ログイン。
仕上げとしてCloudready側で下記を実行。
$sudo crouton -n xenial -u
$sudo edit-chroot xenial -m bionic
ターミナルの表示が気に入らないので、.bashrcを編集する。
PS1を探して下記に書き換える。
PS1='\u@\h:\w\$ '
ただ何か挙動が辺だな。
鳥探し
前回のエントリでMacBook AirにはChrome OSをインストールした。
MacBook Pro 2009はCloudReadyを入れていたが、同じ様なのが2台あっても仕方ないので何か楽しそうなディストリビューションを探す。
他にMacBook Pro 2012もあり、これにはLinux Mintをインストールしている。
MATEエディションを使用。こちらのマシンにもいろいろ入れてみたが、一番使いやすいと感じたLinux MintとMojaveのデュアルブートにしている。
面倒なのはWiFiのドライバを手動で入れる必要があるくらい。ルータに有線LANで接続して
sudo apt-get update
sudo apt-get install bcmwl-kernel-source
をやってあげれば良い。
Ubuntu系のディストリビューションならこれで解決するはず。自分の環境だと2.4GHz帯しか認識しないけど特に問題はないので気にしないことにしている。
ついでにWINEも入れてWindowsのアプリも動かしている。もちろん全てではないが。
本題のMacBook Pro 2009にインストールするディストリビューション。
きょうはLinuxFX
をまず挑戦。
Microsoft様に怒られそうなくらいUI, UXをWindowsに寄せている。
ただ寄せるのは良いのだけど結局Windowsと同じになるわけではない。自分としては見た目がWindowsだと頭の中の操作体系もWindowsになる。細かい差異は当然あるので、Windowsとの違いが気になってしまい大変ストレスが貯まる。
起動、終了もかなり時間がかかり常用する意味はないと判断しサヨウナラでした。
次に試したのはPeppermint OS。
Webアプリとの連携が強いのが売りのLinuxの様です。
MacBook系だとインストール時点ではWiFiを認識しない場合がほとんどなのですが、インストーラがWiFiを認識している!さらに2.4GHzと5GHzの両方。これはすごい。
ただしアップデート時にWiFiを接続してしまうとGRUBが新しいのに置き換わってしまいこちらと同じエラーになってしまいます。
パーティションを手動設定する回避策もある様ですが、面倒なのでWiFiオフにすることでインストールはできました。
インストールは無事にできたのですが、ナチュラルスクロールができない。。。
タッチパッド の2本指スクロールなどの設定項目はあるのですが、逆(ナチュラル)の設定がない。
Xの設定を変えることで実現できることも知っていますが、なんか面倒になってしまった。
結局、今週も安定のCloudreadyへ。
MacBook Air 2011でChrome OS
CloudReadyは導入が簡単で古いパソコンの再利用には最適。
でもできることが少なくて触っていて面白くない。
ではCloudReadyではなくChrome OSだ!
こちらを参考にさせて頂き、MacBook Air 2011に純粋なChrome OSを導入してみました。
1. Linux MintのインストールUSBを作成する。
Macで起動可能USBの作成の定番はbalenaEtcherだと思いますが、こちらだとファイルシステムがEXTになってしまうこととリードオンリーになるため今回の用途では使用できません。
Macでできるソフトもあるかもしれませんが、今回は素直にWindows環境でRufusを使用しました。
2. Chrome OS本体のダウンロード
MacBook Air2011の場合は世代的にrammusではなくsamusになります。
今回はsamusの87を使用しました。
当然ですがbrunchも87を使用します。
3. USBメモリの編集
brunch
install.sh
rammus_recovery.bin
をUSBメモリにコピー。細かい手順は参考にさせて頂いたサイトの通りです。
4. Linux Mintの起動およびChrome OSのインストール
この辺も参考にさせて頂いたサイトの通り。
この世代のMacの場合は起動音が終わる直前くらいからoptionキーを押していると起動ディスクを選ぶ画面が表示されるので、そこからUSBメモリを指定です。
5. Chrome OSの起動
初回起動は数分かかりますがじっと待つ。
起動直後もしばらくは裏で何かが走っているので重たいですがじっと待つ。
Chrome OSなのでGoogle Playも入っておりAndroidアプリの使用も可能。
少し試した感じだとTVerは起動しなかったが、Yahooやまとめサイトのブラウザ等は正常に使用できた。
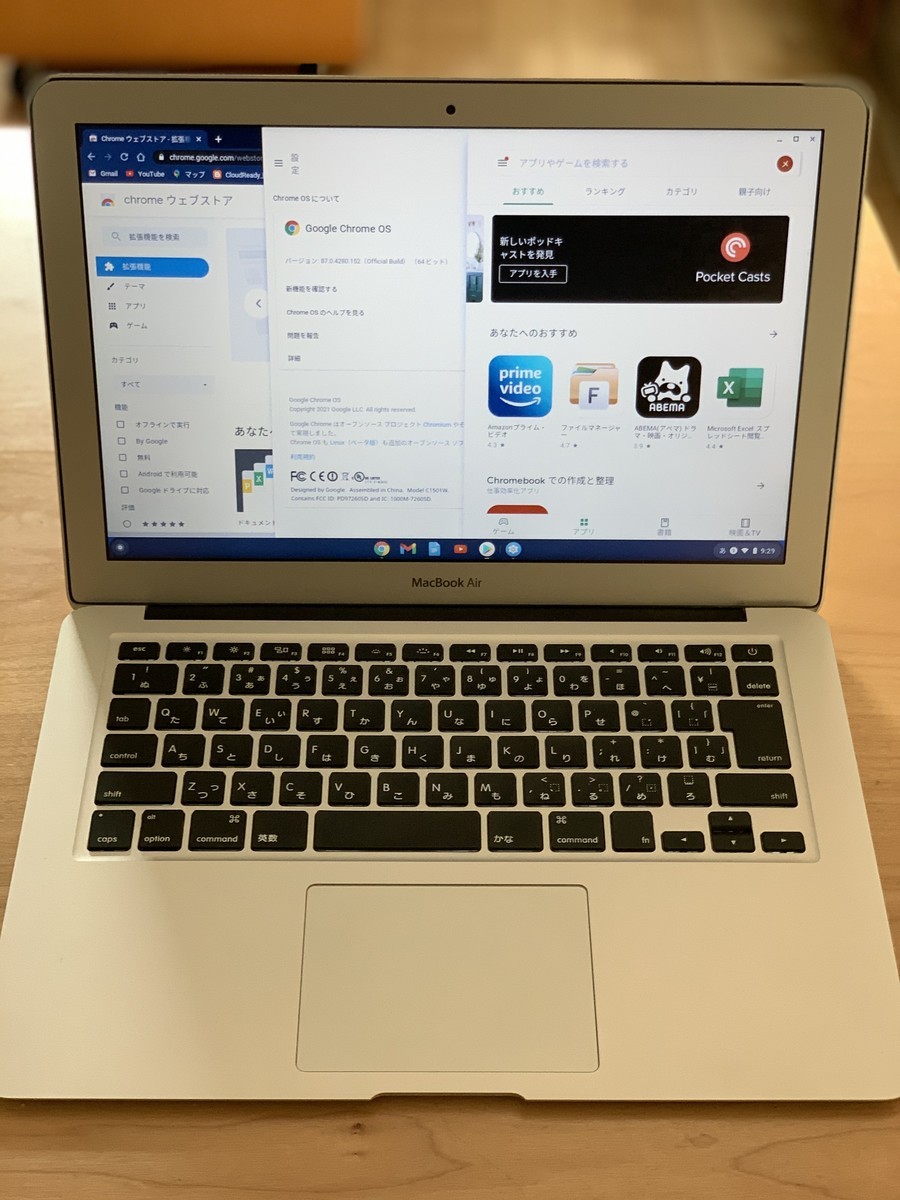


Chrome OSが2位
ついにChrome OS搭載機の販売シェアがmac OS搭載機(Mac)を抜いて2位ですか。
定番なのはCloudready。厳密にはChrome OSではないがかなり近い。
個人利用であれば無償で利用できます。
MacBook Pro 2009およびMacBook Air 2011で使用経験ありますが快適に動作します。
問題なのは5GHzのWiFiが見えないことくらい。
10年以上前のマシンでもそこそこ動作する。
MacBook Pro 2009の方はCrostiniによるLinuxアプリは導入不可。
croutonであればDebianやUbuntuが導入可能でした。
MacBook Air 2011の方はCrostiniのインストールも可能。
Linuxアプリの導入も可能です。こちらを参考にさせていただいた。
何かが間違えていた。。。
先のエントリでPhoenix OS(Parallels Desktop Lite上)の解像度を変えて見たけど、何かが違う気がする。。。
普通はGRUBの設定で変えるのね。
GRUBの起動画面で e を押してGRUBのedit commandsに入る。
kernel ....のところでもう一度 e を押す。
... SRC/PhoenixOS の後ろにvga=askと入力してEnterを押す。
kernel ...のところに戻るので b を押してbootする。
Press <Enter> to see video modes availableと出てくる。ここから設定できる解像度の選択をする。
おま環かもしれないけど、うちでは
317 (1024x768x16)
31A (1280x1024x16)
331 (1280x800x16)
335 (1280x960x16)
339 (1400x1050x16)
33D (1440x900x16)
あたりは起動できた。
ただ何かをきっかけに正しく起動できなくなることがある?ようなので、スナップショットは取っておいた方が良いかもしれない。
Phoenix OSのめも
前のエントリPhoenix OSのインストールはできたが、画面の解像度が気に入らない。
XGA(1024x768)くらいのサイズになっている?
Parallels DesktopにWindowsを入れた場合はウィンドウをリサイズすれば追随して解像度も自動で切り替わるが、Phoenix OSの場合はウィンドウサイズが変わるだけで解像度は変わっていない。
Phoenix OSのSettings -> Displayからフォントサイズ等は変えられるが、他の方法を探ってみる。
0.(Phoenix OS側) 開発者モードを有効にする

Build numberのところを連打するとメッセージが表示されて開発者モードに入れる。
SettingsにDeveloper Optionという項目が追加されるので、

USB debuggingをオンにする。
1. (Mac側) Android Studioをインストールする
GoogleのページからAndroid Studioをダウンロードしてインストールする。
2. (Mac側) ターミナルでadbコマンドにPATHを通す
ターミナルを立ち上げたらexportコマンドで環境変数を定義する。
export PATH=$PATH:/Users/(ユーザ名)/Library/Android/sdk/platform-tools
と入力する。
ターミナルを終了してしまうと上記の環境変数は無効になってしまうが、別にAndroidの開発をする訳ではないので.bash_profileには追加しない。
3. (Phoenix OS側) Phoenix OSのIPアドレスを調べる
面倒なのでGoogle Playを IP address で検索して適当なアプリを入れて確認する。
自分の入れたアプリ(My IP address)だとグローバルIPとローカルIPの両方が表示されるが、ローカルIPの方(192.168.x.x)。
4. (Mac側) ターミナルからadbコマンドを発行する
$adb connect 192.168.x.x
と入力する。($はいらないよ。)
うまくPhoenix OSに接続できたら
connected to 192.168.x.x
と応答が返ってくる。
$adb devices
で接続されているか確認ができる。
$adb shell
と入力する。これでAndroidに対してシェルコマンドを発行できる様になるので
$wm size
で今の解像度を確認する。自分の場合は
Physical size :1024x768
と返ってきたので、やはりXGAで立ち上がっている。
$wm size 1600x1200
の様に入力すると解像度を変更できる。
これでPhoenix OS側の解像度が変わるが表示がおかしくなってしまうので再起動する。
再度adb connectで接続しシェルを立ち上げて
$wm size
Physical size: 1024x768
Override size: 1600x1200
となった。4:3以外の解像度も指定はできるが表示が異常になるので実使用は無理かな。
冬休みの宿題の続き
Androidが動かしたい。。。
CloudReady OSではAndroidのアプリを動作させることは出来なかった。
以前やったようにAndroid x86をエミュレータで動かす手もありますが、どうせなら他の手段で。
こういう時に有効なOSとしてRemixOSがあったのですが、残念ながら開発終了してしまった。
しかし似たようなOSは他にもあり、今回は鳳凰システム(Phoenix OS)に挑戦してみた。
http://www.phoenixos.com/ja_JP/
一言で言えばAndroidのアプリをWindowsの様にマルチウィンドウで使用出来るOSです。
AndroidでもNougat(7.0)以降であればマルチで使用出来ますが、よりWindowsっぽい感じで使用できます。
中国で開発されており、怪しさ満点。どの程度安全かは正直分からないです。
(1) ISOのダウンロード
http://www.phoenixos.com/en/download_x86
この辺から、ISOをダウンロードして適当なところに保存しておく。
(2) 仮想マシンの設定
macOSであれば、VMware Fusion、Parallels Desktop、VirtualBoxの3つがメジャーですが今回はParallels Desktopの無料で使用できるLite版を使用します。
■VMware Fusion
インストールは出来ましたが、わたしの環境では正常動作せず(ポインタの動作が異常)。
■VirtualBox
仮想マシンの設定でPointing DeviceをTablet -> PS/2 MouseにすればVMware Fusionの様な問題は起きなかった。ただ後述のParellels Liteと比較して動作が重い。
Mac mini(Late 2012)の4コアモデルを使用して2コア(4スレッド)を割り当ててやっとそこそこ動く感じ。
■Parallels Desktop Lite
Mac App StoreにはParellels DesktopのLite版があります。
Windowsのインストールには対応しませんが、LinuxなどのWindows以外のOSであれば無料で使用することが出来ます。
・新規作成→DVD/イメージファイルからを選択
・"イメージファイルをここにドラッグします"のところに先にダウンロードしたISOをドラッグする。"OSを検出できません"と警告が出るが、無視して続行をクリックする。
・オペレーティングシステムの選択は その他→Android にでもしておく。
・保存先を指定して、構成をカスタマイズにチェックを入れて作成を押す。
・仮想マシンの構成を決める。わたしの場合は
プロセッサ:2個(スレッド数ではなくて物理コア数)
メモリ:2048MB
ディスク容量:16GB
CD/DVDにPhonenix OSのISOをマウント
その他はデフォルト。
(3) インストール


Do you want to use GPT? No
cfdiskでswap領域とインストール領域を作ってWrite -> Quit。

(逆の方が良かったかな?)
Choose Partitionでインストール領域を選択(上記の場合はsda2)。
EXT4でフォーマット。
Do you want to install EFI GRUB2? Skip
Do you want to install boot loader GRUB? Yes

Run Phonenix OS

この画面で暫く待つ(わたしの環境だと5分くらい)。

言語選択画面になる。
選べるのは中文か英語なので英語にしておく。
ライセンスについて確認してAccept。
ホスト側がネットに繋がっていればそのまま繋がるはずなのでNEXT。
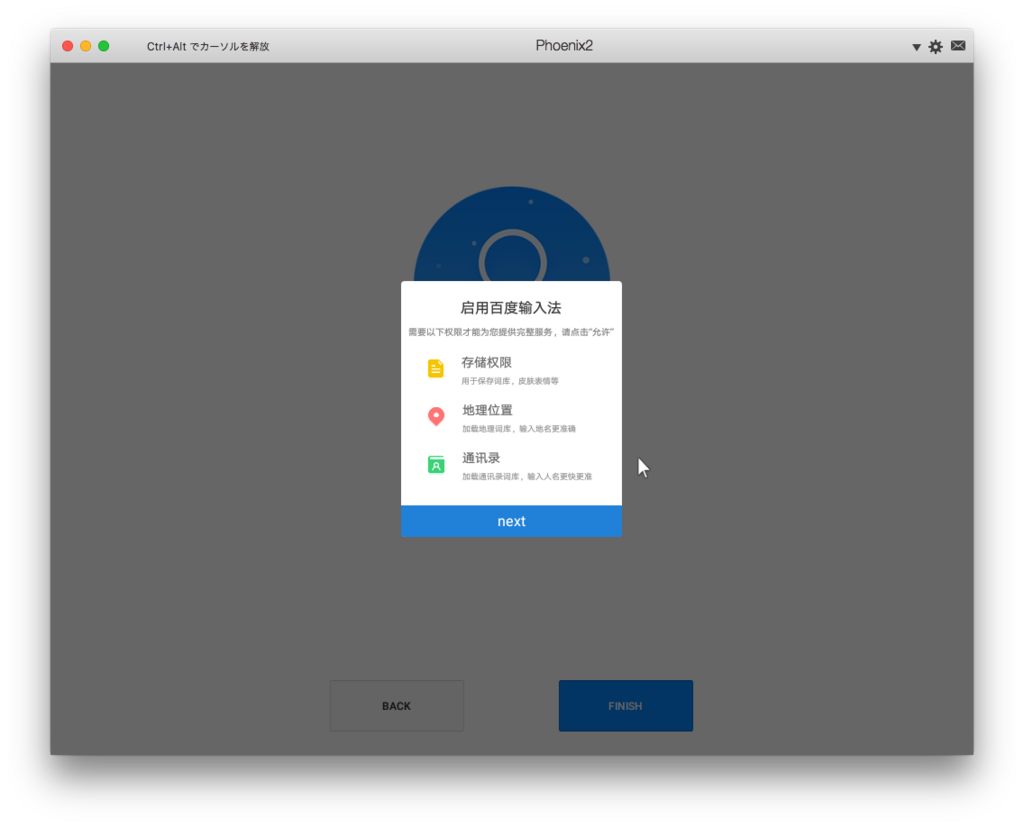
ユーザ名の設定をしようとすると何かの警告が出るのでNEXT。

これでインストールは完了。
必要に応じて日本語環境などを入れる。
Google Playも入っているのでアプリの追加も可能です。